How to View Broken Iphone Screen on Computer
To view a broken iPhone screen on a computer, connect the device using a USB cable. Install screen mirroring software to see the screen on the computer.
When faced with a broken iPhone screen, it can be frustrating trying to navigate the device. However, using your computer to view the screen can be a helpful solution. By following simple steps, you can easily connect your iPhone to your computer and mirror the display.
This allows you to access your iPhone's content without needing to physically interact with the broken screen. We will explore the process of viewing a broken iPhone screen on a computer in a few easy steps. Let's delve into the steps required to achieve this solution.
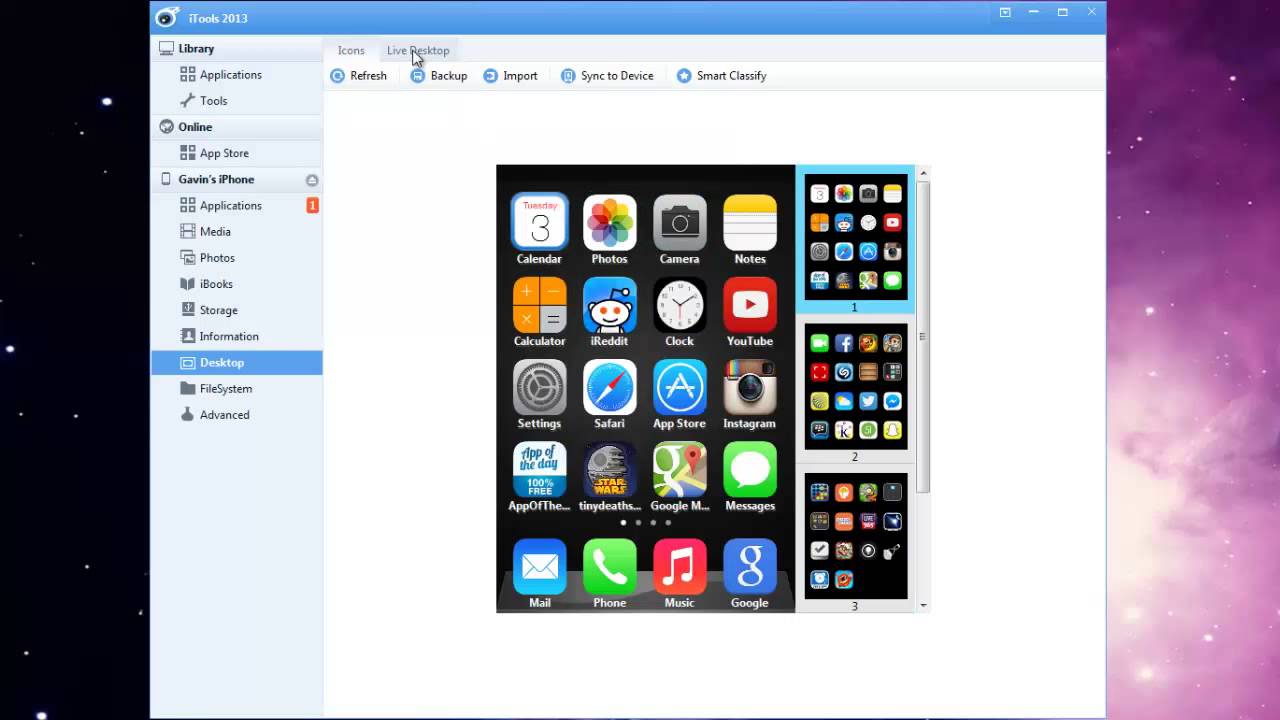
Credit: www.youtube.com
Connecting Your Iphone To Your Computer
If your iPhone screen is broken, you can still connect it to your computer by following a few simple steps. By using a USB cable and iTunes, you can access and view the content of your broken iPhone screen directly on your computer, allowing you to retrieve important data or backup your device.
Using A Lightning Cable
Plug one end of the iPhone-compatible Lightning cable into your iPhone, and the other end into a USB port on your computer.
Using A Wi-fi Connection
Ensure your iPhone and computer are connected to the same Wi-Fi network.

Credit: www.imyfone.com
Enabling Screen Mirroring On Your Iphone
To view a broken iPhone screen on a computer, enabling screen mirroring is essential. This process allows you to see your iPhone's display on a larger screen, making it easier to assess and navigate despite the damage.
Accessing Control Center
To initiate screen mirroring, start by accessing the Control Center on your iPhone. Simply swipe down from the top right corner of your screen (or swipe up on older models) to reveal the Control Center where essential settings are located.
Selecting Airplay Or Screen Mirroring
Within the Control Center, look for the AirPlay or Screen Mirroring option. Tap on it to open the menu that allows you to mirror your screen onto another device, such as a computer. Select the appropriate device you want to mirror your screen to for seamless connectivity.
Setting Up The Connection To Your Computer
Setting up the connection between your broken iPhone screen and your computer is essential to be able to view the screen on your computer. This allows you to easily navigate and access your iPhone's content even with a broken screen. In this article, we will guide you through the process of setting up the connection step-by-step.
Installing A Screen Mirroring App
To begin, you need to install a reliable screen mirroring app on your computer. There are several screen mirroring apps available that are compatible with both Windows and Mac operating systems. One popular option is the ApowerMirror app, which provides a seamless connection between your iPhone and computer.
Configuring The App Settings
Once you have installed the screen mirroring app, it is important to configure the app settings correctly to establish a successful connection. Follow these steps:
- Launch the screen mirroring app on your computer.
- Connect your iPhone and computer to the same Wi-Fi network.
- On your iPhone, swipe up from the bottom of the screen to open the Control Center.
- Tap on the Screen Mirroring option. Note that the name of this option may vary depending on the app you are using.
- Select your computer from the list of available devices.
- Enter the verification code displayed on your computer, if prompted.
- Once the connection is established, you will see your iPhone screen mirrored on your computer.
By following these steps, you can easily set up the connection between your broken iPhone screen and your computer. This allows you to view the screen on your computer and access your iPhone's content effortlessly. Now you can navigate through your iPhone, retrieve important data, or even carry out repairs without the need to rely on the physical screen.
Launching The Screen Mirroring Session
Once you have connected your broken iPhone to your computer and opened the screen mirroring app, the next step is to initiate the screen mirroring session. This will allow you to view your broken iPhone screen on your computer, making it easier to navigate and operate the device despite the damage.
Opening The Screen Mirroring App
First, open the screen mirroring app on your computer. This can usually be done by double-clicking the icon for the screen mirroring app on your desktop or by accessing it through your computer's applications menu. Ensure that the app is fully loaded before proceeding to the next step.
Selecting Your Computer As The Destination
Next, on your iPhone, navigate to the settings and select the option for screen mirroring. Your computer should appear as an available destination for the screen mirroring session. Select your computer from the list of available devices to establish the connection between your broken iPhone and your computer.
Troubleshooting Tips
When your iPhone screen is broken, it can be frustrating to navigate and use the device. However, there are ways to view and access your iPhone screen from a computer to troubleshoot issues and possibly retrieve important data. Here are some troubleshooting tips to consider:
Checking Device Compatibility
Before attempting to view your broken iPhone screen on a computer, ensure that your computer is compatible with the iPhone. Check if your computer is running on a compatible operating system, such as macOS or Windows, and that it has the necessary hardware and software requirements to establish a connection with your iPhone.
Updating Ios And App Software
Keep your iPhone's iOS and app software updated to the latest versions. Sometimes, issues with viewing a broken iPhone screen on a computer can be resolved by updating the iOS and relevant applications. Software updates often include bug fixes and improvements that can address compatibility and connectivity issues
Adjusting Screen Display Settings
When your iPhone screen is broken and you need to view it on your computer, adjusting the screen display settings becomes crucial. In this section, we will explore two important display settings: Scaling and Resolution, as well as Orientation and Rotation. By making these adjustments, you can ensure the best possible viewing experience on your computer.
Scaling And Resolution
Scaling and resolution settings play a vital role in optimizing the display of your broken iPhone screen on your computer. To adjust the scaling, follow these simple steps:
- Connect your iPhone to your computer using a lightning cable.
- Open the display settings on your computer.
- Select the connected iPhone as the display device.
- Adjust the scaling option to fit the screen size of your broken iPhone. A lower scaling percentage may be required for smaller devices, while larger devices may need a higher scaling percentage.
- Apply the changes and check the display to ensure it matches the dimensions of your iPhone screen.
Optimizing the resolution is equally important for an accurate display. Follow these steps to adjust the resolution:
- Access the display settings on your computer.
- Select the connected iPhone as the display device.
- Choose the appropriate resolution option that matches the native resolution of your iPhone.
- Apply the changes and verify that the display appears clear and sharp.
Orientation And Rotation
Having the correct orientation and rotation settings can greatly enhance your viewing experience. Here's how to adjust them:
- Access the display settings on your computer.
- Select the connected iPhone as the display device.
- Choose the desired orientation (portrait or landscape) that matches the orientation of your broken iPhone screen.
- Apply the changes and observe the display to ensure it reflects the correct orientation.
Additionally, make sure to enable auto-rotation if you prefer the screen to adjust automatically based on the device's movement.
By carefully adjusting the scaling and resolution as well as the orientation and rotation settings, you can view your broken iPhone screen on your computer with greater clarity and accuracy. Remember to experiment with different settings until you find the combination that suits your needs best.
Interacting With Your Broken Iphone Screen On Computer
Interacting with Your Broken iPhone Screen on Computer allows you to navigate your device and retrieve crucial data. Use these methods to operate your iPhone through your computer.
Using Your Mouse Or Trackpad
- Connect your iPhone to the computer using a USB cable.
- Launch a screen mirroring software on your computer.
- Click on the mirroring window on your desktop.
- Navigate through the iPhone screen with your mouse or trackpad.
- Click and drag to interact with apps and menus.
Using Keyboard Shortcuts
- Connect your iPhone to the computer via USB.
- Open the screen mirroring application on your PC.
- Use keyboard shortcuts to control the iPhone remotely.
- Press combination keys for various actions.
- Experiment with different key combinations for efficient navigation.
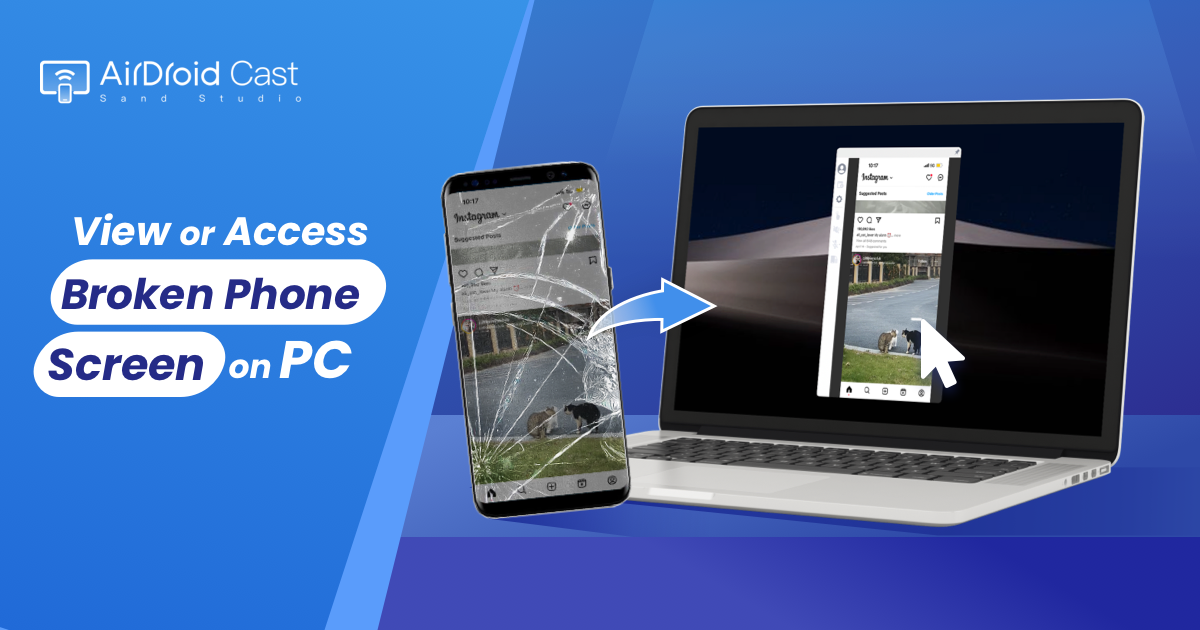
Credit: www.airdroid.com
Backup And Data Recovery Options
Discover effective backup and data recovery options to view your broken iPhone screen on your computer. Easily retrieve your important files and restore your device using simple and efficient techniques. Ensure the safety of your data and experience hassle-free recovery.
When your iPhone screen is broken, accessing your device becomes a challenge. In such cases, it is crucial to back up your data and explore recovery options. Here are some ways to view a broken iPhone screen on your computer.
Using Itunes Or Finder
To back up your data using iTunes/Finder:
- Connect your iPhone to your computer.
- Open iTunes/Finder and select your device.
- Click on "Back Up Now" to save your data.
- Once backed up, you can access your data on the computer.
Using Third-party Data Recovery Tools
If you can't use iTunes/Finder, consider using third-party tools:
- Download a trusted data recovery tool like Dr.Fone or iMobie PhoneRescue.
- Connect your iPhone to the computer and follow the tool's instructions.
- Scan your device for data and recover it to your computer.
- Ensure the tool supports accessing a broken iPhone screen.
Frequently Asked Questions Of How To View Broken Iphone Screen On Computer
Can The Broken Iphone Screen Be Viewed On A Computer?
Yes, you can view a broken iPhone screen on a computer using software like QuickTime Player.
What Are The Steps To Connect The Iphone To A Computer?
Connect your iPhone to the computer using a lightning cable and trust the computer when prompted.
Is It Possible To Access Files From A Broken Iphone Screen?
Yes, by connecting the iPhone to the computer and using iTunes or other third-party software.
Are There Any Specific Software Requirements For This Process?
You can use software like QuickTime Player or third-party applications compatible with your computer.
How Can I Retrieve Data From A Broken Iphone Screen?
You can use specialized software to access and retrieve the data from the broken iPhone screen.
Conclusion
To conclude, viewing a broken iPhone screen on your computer is a practical solution for troubleshooting and accessing your device's content. By following the simple steps outlined in this post, you can conveniently connect your iPhone to your computer and use third-party software to view and manage your screen.
This method proves to be both cost-effective and efficient, ensuring you can address issues with your broken screen without any hassle.






