How to Transfer Firefox Bookmarks to New Computer
To transfer Firefox bookmarks to a new computer, open Firefox on the old computer, go to the Bookmarks menu, then select Show All Bookmarks. Click on Import and Backup, and then choose Backup.
Save the bookmarks file to a USB drive or cloud storage. On the new computer, install Firefox, open the Bookmarks menu, select Show All Bookmarks, click on Import and Backup, and then choose Restore. Upload the saved bookmarks file to import them to the new computer.
When you switch to a new computer, it's essential to transfer your Firefox bookmarks to continue accessing your saved links. By following the simple process of backing up and restoring your bookmarks, you can seamlessly bring all your favorite websites to your new device.
This guide will walk you through the step-by-step process of transferring your Firefox bookmarks to your new computer, ensuring that you don't lose access to important websites and resources.
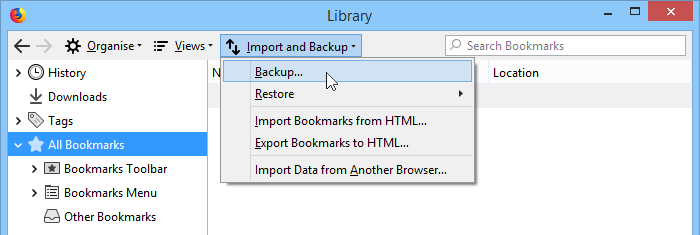
Credit: support.mozilla.org
Why Transfer Bookmarks
To transfer Firefox bookmarks to a new computer, you can export them as an HTML file and then import them into the browser on the new device. This process ensures that all your saved bookmarks are easily accessible on your new computer, allowing for a seamless transition of your browsing data.
Easier Access To Saved Sites
Transferring Firefox bookmarks to a new computer makes it easier to access your favorite saved sites without the need to search for them individually.
Preserve Browsing History
By transferring bookmarks, you ensure that your valuable browsing history is preserved, allowing you to seamlessly continue your online activities on your new computer.
Transferring bookmarks to a new computer is essential for maintaining easy access to your favorite websites and preserving your browsing history.Information and accessibility play a crucial role in ensuring a seamless online experience.
Having all your bookmarks readily available on a new computer can save time and effort. You won't have to manually search for each site, allowing for efficient browsing.
Preserving your browsing history is important as it helps maintain a record of websites visited, making it convenient to revisit previously viewed pages or track your online activities.
Exporting Bookmarks From Firefox
If you are switching to a new computer or simply want to backup your Firefox bookmarks, it's important to know how to export them. Exporting your bookmarks will save them as an HTML file that can be easily transferred to your new computer. In this section, we will guide you through the process of exporting bookmarks from Firefox.
Accessing The Bookmarks Library
To begin the process of exporting bookmarks from Firefox, you need to first open the Bookmarks Library. There are two simple ways to access it:
- From the toolbar menu, click on "Bookmarks" and select "Show All Bookmarks".
- Alternatively, you can use the keyboard shortcut by pressing
Ctrl+Shift+B(orCommand+Shift+Bon a Mac).
Once you have accessed the Bookmarks Library, you are ready to export your bookmarks.
Choosing The Export Option
Now that you have opened the Bookmarks Library, it's time to choose the export option. Follow these simple steps:
- At the top of the Bookmarks Library window, click on "Import and Backup".
- From the drop-down menu, select "Export Bookmarks to HTML...".
- A new window will appear, allowing you to choose the location where you want to save the exported bookmarks file. Select a folder or location on your computer where you can easily find the file.
- Give the file a descriptive name that you will remember, for example, "Firefox Bookmarks Backup".
- Once you have selected the location and named the file, click on the "Save" button.
That's it! Your bookmarks have been successfully exported from Firefox and saved as an HTML file. Now you can transfer this file to your new computer or keep it as a backup for safekeeping. Importing the bookmarks to your new computer is as easy as importing them from this HTML file.
Saving Bookmarks File
To transfer Firefox bookmarks to a new computer, one crucial step is saving the bookmarks file from the old computer. This ensures that all your favorite websites and saved pages are securely transferred to the new device. Below are the key steps to follow when saving the bookmarks file.
Selecting The Location
First, open your Firefox browser and go to the 'Bookmarks' menu. From there, select 'Show All Bookmarks' to open the Library window. Next, click on 'Import and Backup' and then choose 'Backup...'.
This will prompt you to select the location where you want to save the bookmarks file. Choose a familiar location, such as the desktop, to easily locate the file during the transfer process.
File Format Options
When saving the bookmarks file, you can choose from different file format options. By default, Firefox saves the bookmarks as a JSON file, but you also have the option to save it as an HTML file. The JSON format is ideal for technical users who may want to manipulate the file, while the HTML format is more user-friendly and easily importable to other browsers. Consider your preferences and the compatibility with the new browser when selecting the file format.
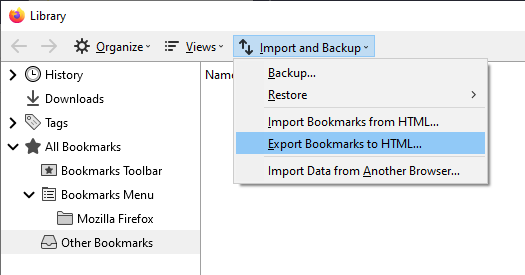
Credit: support.mozilla.org
Transfer Methods
When transferring Firefox bookmarks to a new computer, there are a few methods you can use. These methods include transferring the bookmarks using a USB drive or via cloud storage services. Each method has its own advantages, so let’s explore how to use them.
Using A Usb Drive
If you prefer a direct and simple method, using a USB drive is a suitable option. Here’s a step-by-step guide:
- Insert the USB drive into your old computer.
- Open Firefox and click on the Menu button (three horizontal lines) at the top right corner of the window.
- Select ‘Library’ and then click on ‘Bookmarks.’
- Choose ‘Show All Bookmarks’ and then click on ‘Import and Backup’.
- From the drop-down menu, select ‘Export Bookmarks to HTML…’ and save the file to your USB drive.
- Eject the USB drive and insert it into your new computer.
- Open Firefox on the new computer, click on the Menu button, select ‘Library,’ ‘Bookmarks’ and then ‘Show All Bookmarks.’
- Click on ‘Import and Backup’ and select ‘Import Bookmarks from HTML…’ Choose the previously saved HTML file from your USB drive to complete the transfer.
Via Cloud Storage Services
If you want to access your bookmarks from anywhere, using cloud storage services like Google Drive, Dropbox, or OneDrive can be a convenient solution. Here’s what you need to do:
- Upload your bookmarks from your old computer to your preferred cloud storage service.
- Access the cloud storage service from your new computer and download the bookmarks file.
- In Firefox on your new computer, click on the Menu button, go to ‘Library’, select ‘Bookmarks’, ‘Show All Bookmarks’ and then ‘Import and Backup’.
- Choose ‘Import Bookmarks from HTML…’ and upload the bookmarks file from your cloud storage.
- Your Firefox bookmarks will be transferred and accessible on your new computer.
Importing Bookmarks To New Computer
If you've recently purchased a new computer or are switching to a new one, you may find yourself wondering how to transfer your Firefox bookmarks seamlessly. Thankfully, the process is straightforward and doesn't require much technical expertise. In this guide, we'll walk you through the steps to import your bookmarks file onto your new computer effortlessly.
Accessing The Browser On New Computer
To start the process, you'll first need to launch the Firefox browser on your new computer. Locate the Firefox icon on your desktop or in the Start menu and double-click to open the browser. Once Firefox is up and running, follow the steps below to import your bookmarks file.
Importing Bookmarks File
Now that you have Firefox open, it's time to import the bookmarks file from your old computer. Follow these simple steps to quickly transfer your bookmarks:
- Click on the "Bookmarks" menu located at the top of the Firefox window.
- A drop-down menu will appear. From this menu, select "Show All Bookmarks." You can also use the shortcut key combination Ctrl+Shift+B to open the bookmark library.
- A new window should now be open, displaying your bookmarks library. Locate the "Import and Backup" button at the top of the window.
- Click on the "Import and Backup" button, and from the options provided, select "Import Bookmarks from HTML."
- A file browser window will open, allowing you to navigate and select the bookmarks file saved on your old computer. Find the file and click "Open."
- Firefox will now import the bookmarks file, and a confirmation message will appear once the process is complete.
And that's it! Your Firefox bookmarks have been successfully imported to your new computer. You can now enjoy seamless access to all your favorite websites and resources.
Organizing Bookmarks
When it comes to transferring Firefox bookmarks to a new computer, organizing bookmarks is essential for easy access. Creating folders and sorting bookmarks can help keep your browsing experience seamless.
Creating Folders
To create folders in Firefox bookmarks, right-click on the bookmarks toolbar, select "New Folder," and name it. You can then drag and drop bookmarks into the folder for better organization.
Sorting Bookmarks
Use the "Organize Bookmarks" option in Firefox to sort bookmarks by name, visit date, or create custom sorting. This makes it easier to find the bookmarks you need quickly on your new computer.
Syncing Bookmarks Across Devices
Transferring bookmarks from one computer to another can be a tedious task, especially if you have a large collection of bookmarks that you rely on for quick access to your favorite websites. However, with Firefox Sync, the process becomes effortless, allowing you to seamlessly sync your bookmarks across multiple devices.
Setting Up Firefox Sync
To start syncing your bookmarks, you first need to set up Firefox Sync on both your old and new computers. Follow these simple steps to get started:
- Open Firefox on your old computer
- Click on the three horizontal lines in the top-right corner to open the menu
- Select "Options" from the drop-down menu
- In the left sidebar, click on "Firefox Account"
- Click on the "Sign In" button and enter your Firefox account email and password
- Once signed in, select the "Sync" tab
- Check the box next to "Bookmarks" to enable bookmark syncing
- Click on the "Sync Now" button to initiate the syncing process
Repeat the same steps on your new computer to set up Firefox Sync and sign in to your Firefox account. Make sure you use the same Firefox account credentials to ensure a seamless transfer of bookmarks between devices.
Accessing Bookmarks On Multiple Devices
Once you have successfully set up Firefox Sync on both computers, your bookmarks will automatically sync between the two devices. Here's how you can access your bookmarks on multiple devices:
- Open Firefox on your new computer
- Click on the three horizontal lines in the top-right corner to open the menu
- Select "Bookmarks" from the drop-down menu
- Click on "Show All Bookmarks" to open the Library window
- In the left sidebar, click on "Bookmarks Menu"
- Here, you will find all your synced bookmarks from your old computer
You can organize your bookmarks into folders, create new bookmarks, and even import bookmarks from other browsers through the Library window. Any changes you make to your bookmarks will automatically sync across all devices connected to your Firefox Sync account.
With Firefox Sync, you no longer have to worry about losing your bookmarks or manually transferring them from one computer to another. Simply set up Firefox Sync, and enjoy the convenience of accessing your bookmarks on any device with just a few clicks.
Troubleshooting
When it comes to transferring Firefox bookmarks to a new computer, it's essential to troubleshoot any issues that may arise during the process. Troubleshooting can help identify and resolve problems, ensuring a smooth and successful transfer of bookmarks. Here are some common troubleshooting steps to address potential issues.
Missing Bookmarks
If you find that some or all of your bookmarks are missing after transferring them to a new computer, it's important to check for any potential causes of this issue. Start by ensuring that the bookmarks were properly exported from the old computer and imported into the new one.
If the bookmarks were successfully imported, but still appear to be missing, it's possible that they may be hidden or located in a different folder within the browser. Double-check the bookmark folders and the bookmark toolbar to make sure they are not simply misplaced or hidden.
Syncing Errors
If you encounter syncing errors while attempting to transfer Firefox bookmarks to a new computer, it's crucial to address the root cause of the problem. Syncing errors can occur due to network issues, incorrect login credentials, or conflicts with browser extensions. Check the internet connection and ensure that the correct login credentials are used for syncing the bookmarks.
If syncing errors persist, consider disabling any browser extensions that may be causing conflicts with the syncing process. Temporarily disabling these extensions can help identify the source of the problem and allow for successful syncing of bookmarks to the new computer.

Credit: www.ias.edu
Frequently Asked Questions On How To Transfer Firefox Bookmarks To New Computer
How To Export Firefox Bookmarks To A New Computer?
To export your Firefox bookmarks, go to the Bookmarks menu, select "Show All Bookmarks," and then click on the "Import and Backup" option. Choose "Export Bookmarks to HTML" and save the file to your computer.
Can I Transfer My Firefox Bookmarks To A Different Browser?
Yes, you can transfer your Firefox bookmarks to another browser by exporting them as an HTML file and then importing that file into the new browser's bookmark management system.
What If I Don't Have The Old Computer To Transfer Firefox Bookmarks?
If you don't have access to the old computer, you can still transfer Firefox bookmarks by using a cloud storage service to sync your bookmarks between devices. Simply sign in to your Firefox account to enable syncing.
Are There Any Tools To Assist With Transferring Firefox Bookmarks?
There are several third-party tools and browser extensions available that can help facilitate the transfer of Firefox bookmarks to a new computer. Be sure to research and choose a reputable option that fits your needs.
How To Ensure All Bookmarks Are Successfully Transferred?
After importing your Firefox bookmarks to the new computer, double-check that all bookmarks have transferred correctly by navigating through your bookmark folders and verifying that each bookmark is present and accessible.
Conclusion
Transferring Firefox bookmarks to a new computer can be a seamless process, ensuring that you have access to your favorite websites and resources. By following the step-by-step guide provided in this blog post, you can easily migrate your bookmarks without any hassle.
Remember to backup your bookmarks, export them as an HTML file, and then import them into Firefox on your new computer. With these simple steps, you can enjoy a smooth transition and continue accessing your favorite webpages effortlessly.






